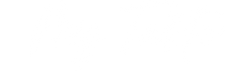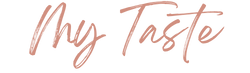こんにちは!
みなさんの英語学習方法って何ですか?
私はよくNetflixやYouTubeなどの動画に字幕をつけてみたりしてます。
単語のスペルと一緒に実際の発音の仕方も学べて便利ですよね。
でも知らない単語だらけのドラマや映画を見てたら、いちいち一時停止をして単語を書きとめたりしなきゃいけないのでめんどくさい!ってなりませんか?
私はなりました????(もっと簡単な英語を使ってるドラマを見ろよ…)
そこでまず最初に語彙を増やそう!って思ったときに、とりあえず文章をもっと読まないとな→じゃあ本読も→図書館近くにあるじゃん!→オンラインでも読めるんだ〜→Libby & OverDriveめっちゃ便利!神!!!!
ってなったので、シェアします♫
Contents
eLibraryを使用するには2通り
eLibraryを利用するには大まかに2通りの方法があり、どちらも地域の図書館カードさえあればすぐに利用可能。
一つはLibbyアプリを使う方法、もう一つはPC用のOverDrive。
Libby → 携帯アプリ
OverDrive → PC用
と覚えておいたらいいと思います。
*ウェリントンはパソコンでもLibbyを使えるみたいですが、オークランドはOverDriveのサービスのみ。
MicrosoftはPC用Libbyアプリがあり、Windows 10以上であればLibbyをPCでも使えるようです。
私はマックユーザーなのですが、LibbyではなくOverDriveというシステムでeLibraryを使用できているようなのですが、特にアプリを入れたりはせずに、City Councilのライブラリーぺージで、アカウントをセットアップすればeLibraryが使えました。
詳しいセットアップの仕方は下の、Libby & OverDriveの始め方に書いてあります。
Libbyとは?
世界的に使われている図書館専用アプリ。
自分が住んでいる地域の図書館の会員になり、図書館カードをもらってナンバーを登録すればすぐにeBookやAudio Bookが借りれるように!(実際にどんな感じなのかは上の動画を見てみてください)
Libbyでできること
- eBookを借りる
- Audio Bookを借りる
- 返却期限延長
- 早め返却
- 借りたいメディアの予約(返却まち)
- 辞書機能
- ハイライト・ノート(メモ書き)機能
めっちゃ便利!辞書・ハイライト・ノート機能
私がLibbyを使っていて一番ヘビロテしているのはやはり何と言っても
DEFINE・HIGHLIGHT(NOTE)機能でしょう。
実際にどんな感じの機能なのか、動画を見てみてください。
ポイント1:色々な方法で単語を調べられる
DEFINEボタンをタップするとすぐにオックスフォードの英英辞書から英語で定義が表示されます。
その下にも色々出てくるのですが、それはウィキペディアや他の辞書からの単語の定義。
さらにその下にスクロールしていくと他に4つ単語をサーチできる機能があります。
・Wikipedia
・Google
・Translate
・System Dictionary(お使いのスマートフォンの辞書機能)
これらのボタンがぺージ最下部にあり、そこをタップすると単語の意味だけでなく、さらに深い情報を得られます。
Definitionではバラ科の木になる丸い実(the round fruit of a tree of the rose family…)、と出てきます。
じゃあこれって実際どういう実何だろう?と思ったら、ぺージ下のGoogleボタンをタップ。
そうすると、Googleのサーチぺージに飛び、自動的にトップに単語の画像が出てきます。(Appleの場合はApple社のぺージしか出てきませんでしたが…そういう時は画像をタップしましょう。)
わからない単語が土地の名前だったりすると、Googleボタンをタップするだけで地図と日本語の説明が出てきてストーリーのセッティングがよりイメージしやすいだけでなく、英単語→日本語訳よりも単語をイメージ図と繋げて覚えるとより覚えやすい。
ポイント2:DEFINE機能で出てきたウィンドウで違う単語を調べられる
DEFINEボタンをタップして出てきた辞書ウィンドウの最上部に、四角枠の中に単語が表示されるのですが、その四角枠が検索枠になっています。
なので、今検索した単語のすぐ隣の単語を調べたかったりしたら、その検索枠に単語を入力すればすぐ調べられます。
ポイント3:メモを作った後ワンタップでメモ書きが表示される
私はiPhoneユーザーでiBookしか使ったことがないので、iBookとの比較になるのですが…
iBookだとメモ書きはもちろんできるし、ハイライトの色の種類もLibbyより豊富なのですが、メモをした後サイド確認したい場合、
ハイライトした単語をタップ → 吹き出しマークをタップ → ノート画面に変わる
とちょっと手間がかかります。
Libbyの場合は単語を一回タップすれば画面の一部分にメモ書きが出てきてすぐ確認できて時間短縮????
Libby & OverDrive(eLibrary PC用アプリ)の始めの設定
携帯アプリの場合
- 近所の図書館で会員登録する(受付で簡単にできます)
- 図書館カードをもらう
- Libbyアプリをダウンロード
- 説明画面に従ってアプリをセットアップ
(最寄りの図書館を登録→図書館カード裏面にあるナンバーを登録) - 設定完了
画像付きの詳しい案内はこちら→Auckland Council Libraries
パソコンの場合
- 近所の図書館で会員登録する(受付で簡単にできます)
- 図書館カードをもらう
- 検索バーでLibby または Libby+都市名で検索
(オークランドだったらLibby Aucklandなど) - City Councilのライブラリーページへ行く
オークランドの場合→ Auckland Libraries – OneDriveと検索結果の上の方に表示されてるのをクリック
その他の市→ eLibraryと表示されている検索結果をクリックすると大体OverDriveへの案内があります - 右上にある「サインイン」をクリック
- カード番号を入れる枠があるので、そこに図書カードの裏にあるナンバーを入れる
- サインイン完了
Libby(携帯アプリ)いいところ・悪いところ
いいところ○
- 携帯さえあればどこでもeLibraryが使える
- 通勤中や散歩中にAudio Bookを聞ける
- 辞書・ノート機能が便利
- Reading Settingでぺージの表示設定を色々変えれる
悪いところX
- eBookを読みながらAudio Bookを聞けない…!
- 本の購入リクエストができない
- 画面が小さくて漫画が読みにくい
- 一度本を返してしまうとノートが全て消えてしまう
PC版eLibrary(OverDrive)いいところ・悪いところ
いいところ○
- eBookを読みながらAudio Bookを聞ける!
- 画面が大きいから見やすい
- ライブラリーに無い本の購入リクエストを送れる
悪いところX
- ノート機能が無い
どんな本があるの?

Auckland eLibraryでは20万冊以上の蔵書があり、子供向けの絵本から大人向けのビジネス書や自己啓発本、National Geographicなどの雑誌もあり、バージョンは少し古くなってしまいますがIELTSやTOEFLの参考書も!
また、MangaやComicと検索すると英語の漫画がいっぱい出てきます。(笑)
日本語の漫画もありましたが英語のものより数は少なかった気が。
ただ、漫画は画像を読み込んでるのでDEFINEやHIGHLIGHT機能は使えません。
誰かが図書館に購入リクエストを送りまくったのか、ハーレクインとYAOI漫画がめちゃくちゃあります。
某有名YAOI漫画を借りようとしたら「人気作品のため貸出期間を短縮しています。」って注意が表示されました。ニュージーランドでも薔薇は大人気らしいです。
○ 多くはないですが日本語の本や漫画もあります。息抜きにいいかも。
まとめ
- 調べた単語のノートをつけながら読みたいならLibby(携帯)
- 移動中にAudio Bookを聞くならLibby
- リスニングをしながら本を読むならPC
- 漫画で英語を勉強するならPC
せっかくフリーで eBook 読み放題 Audio Book 聞き放題なので、ニュージーランドにいる間自分のスタイルに合わせて eLibrary を有効活用してみてはいかがでしょうか?